マニュアルを持ち歩く
カメラなんかがそうなんですけど出先で「こんな機能があったはずだけど、どうやったっけ?」なんて事がたまにあると思います。紙のマニュアルを持ち歩いていればその場で調べられますが、現実的な話ではありません。しかし各メーカのホームページを見るとPDF形式になったマニュアルをダウンロード出来るようになっています。せっかくメーカが電子化をしてくれているのであれば利用しない手はありません。
今回はその方法をまとめてみます。
Pentax K-5 + TAMRON SP AF 28-75mm F2.8 XR Di (A09)
以前からマニュアルをiPhoneに入れて持ち歩くってのはやっていて、方法としてはiTunes経由でiBooksやGoodReaderなどと同期の作業を行っていました。この方法の問題点はiTunes上に一度ファイルをコピーをしたり登録をする必要がありひと手間が必要な事、マニュアルの数が増えてくると分類をiPhone上でする必要が出てくる等々。
またMac OS X上でマニュアルを確認する事があるのでちゃんと分類しておきたい。
理想はMac OS X上でマニュアルを分類して保管をしたら、自動的にiPhone上でも同様に分類された状態で確認が出来ること。
理想としては音楽データをiTunesで管理するのと同じような感覚でマニュアルも管理したい。
もしコストをかける事を厭わないのであればPapersというデスクトップアプリとiOSアプリのPapersを使うのが手っ取り早いと思います。実際ドキュメント管理用にPapersの旧バージョンを使っていたりします。
正直このソフトをそのまま使うのが手っ取り早いのですが、論文感利用ソフトなので不要な機能が多く、高価なので、たまーに使うPDF管理のためにアップグレードを今後も続けるのか?なんて考えたらばかばかしくなったので他の方法を調べ始めたとも言います。
次によさそうな方法はiDocument Liteを使う事。iPhone、iPadの同期も「iDocument for iPhone and iPad」で出来たようですけどなぜか現在は公開停止状態。
iOS版がダウンロードが出来るようになったら、再度試してみます。
結局は現在はGoodReaderのWeb Downloadsを使う事にしました。
設定の流れはこんな感じです。
注:iOS 6.0.1上のGoodReader(バージョン3.18.7)とOS X 10.8.2を使っています。
1.まずは準備としてOS X上でファイルを整理します
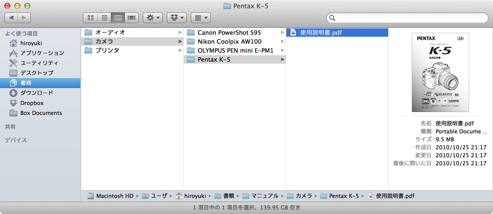
2.iPhoneでGoodReaderを起動して「Web Downloads」を選択
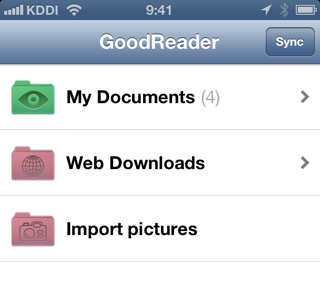
3.Connect to Serversを選択
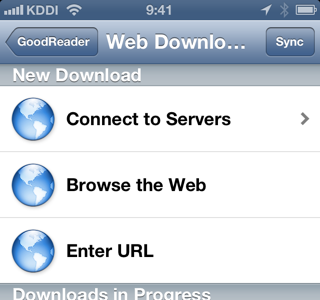
4.接続方法を選択
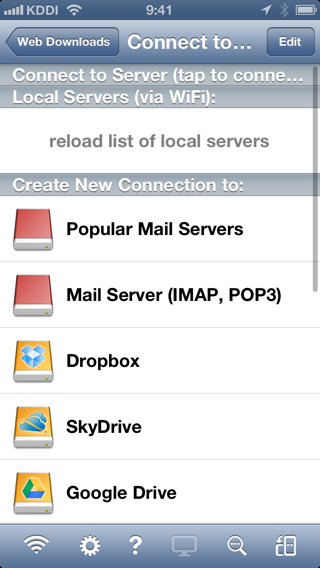
5.同一ネットワーク内のマシンが出てくると思います。
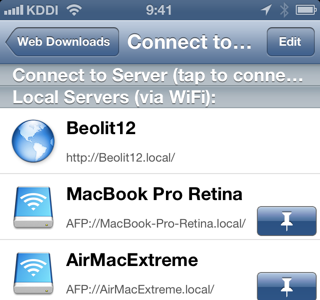
6.認証画面が出てくるのでOS Xのログイン情報を入力します。「Remember credentials」を有効にすると次回からパスワード確認がなくなります。
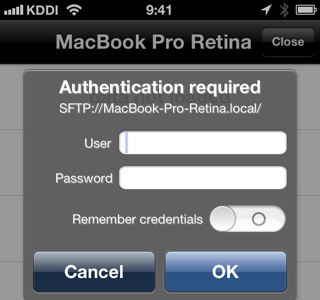
7.「1」で作ったフォルダを選択し「Sync」ボタンを選択します。
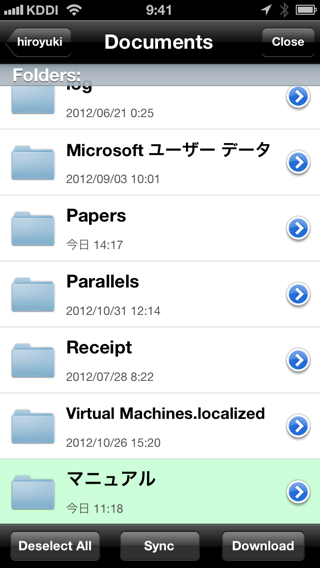
8.説明が表示されるので「Proceed」を選択。
“選択されたフォルダは自動的にダウンロードされます。以後「Web Downloads」の「Sync」ボタンでリモートフォルダとして同期されます。今度はダウンロード先のフォルダを選びましょう”
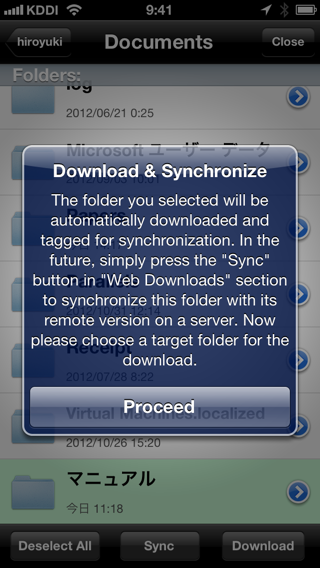
9.iPhone上のどこに保存(同期)をするか聞いてきます。よしかわは第一階層で問題がなかったのでこのまま「Download here & Synchronize」を選択。もしフォルダを作りたい場合は「New Folder」を選択。
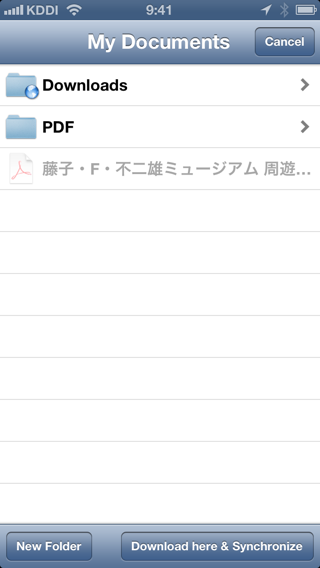
10.同期設定の確認画面が出ます。基本的にはそのままでいいと思います。
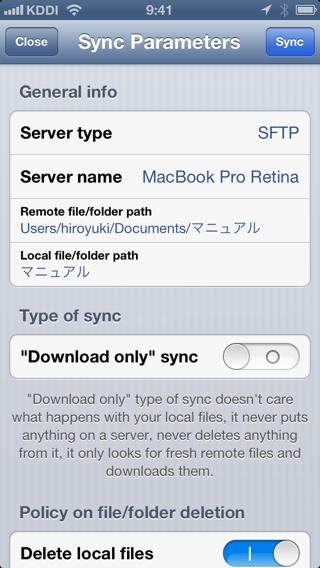
11.同期が始まります。同期が完了したら「Close」を選択してください。
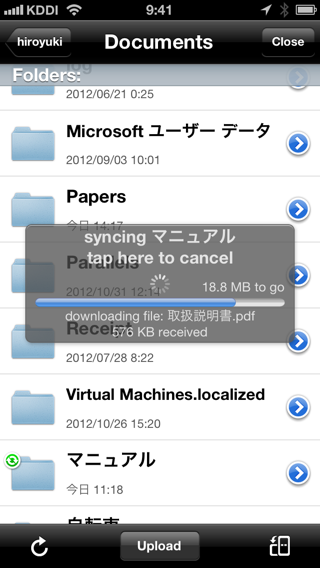
12.「My Documents」を見ると緑色のバッヂが付いたフォルダが増えています。見るからに同期フォルダって感じがしますね。
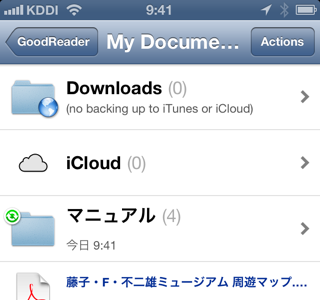
13.以後OS X側でファイルを追加したときは、iPhoneのGoodReaderを起動して「Web Downloads」の画面の「Sync」もしくは緑の同期ボタンを押すと自動的に同期が始まります。
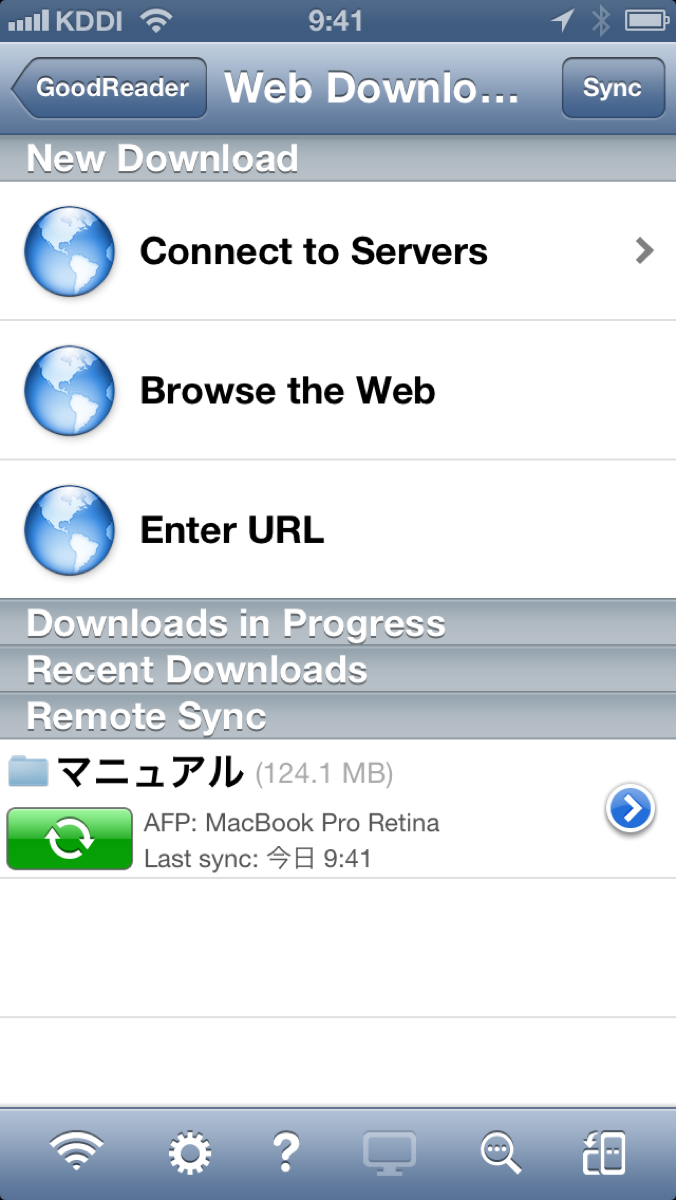
以上です。
一度設定してしまえばMacを置き換えたりOSを再インストールしない限りボタン一発で同期が出来るはずです。
しかし設定がめんどくさいですね。理想はOS Xでもドキュメントを管理する純正のiPhoto的なソフトがあって、iTunesの同期ボタン一つでまとめて同期されるようになるといいんですけど無いのであればなんとかするってことでこんな事をしています。
将来もっと良い方法が出てきたらまた何か書きます。

