移行アシスタントを使わずに新しいMacに移行
先日届いたMacBook Pro Retinaですけど旧MacBook Proからの移行作業は移行アシスタントを使わずに手動でいそいそとその都度必要なコピーを繰り返しています。
なんでそんな事をするのか?そしてその手順をまとめてみました。
ただこの方法は運良くうまくいっているだけの可能性もあります。純正のツールを使わないので何らかのリスクがあるかもしれません。まず、こんな事をする理由ですが、端的に言ってしまえば棚卸しです。
入れたものの使わないアプリケーションとか、何を設定してしまったのか以前出来た事が出来なくなっているアプリケーションとか、必要がないのにたまっているデータが移行アシスタントで移行されても困る訳です。丁寧にちゃんと整理している人にとっては移行アシスタントの方が幸せになれると思います。また、以前に行った設定が思い出せずに以前と同じ事が出来なくなる場合もあります。実際なぜかrubiTrackのGoogleMap表示が英語になってしまって現在絶賛悩み中です。
さて、手順ですがこんな感じ(図にする意味あるのか?)。

旧MacのデータをSuperDuper!で外付けHDにバックアップします。このSuperDuper!が便利なのは起動ディスクの完全コピーがとれる事です。いろいろ動いている環境の完全コピーってなんだか心配ですけどいままで問題が出た事はありません。
ちなみにこんな事をするのはよしかわはすぐに古いMacは下取りに出してしまうのでデータはどこかに逃がしておく必要があるためこのようにしています。
なお、ここで忘れてはいけないのがいくつかのアプリケーションでライセンスの解除が必要です。iTunesのStoreメニューにある「このコンピュータの認証を解除…」などを忘れないようにしてください。
続いて外付けHDからMacBook Pro Retinaへデータのコピーとアプリケーションのインストールを行います。
アプリケーションのインストールはMac App Storeが出来たのですばらしく楽になりました。
Mac App Storeにないソフトはそれぞれインストールを行うのですが、このときに1Passwordを使ってライセンス情報の管理をしておくといちいちライセンス情報を探す手間が省けます。
最近のアプリケーションはコピーするだけで動く場合が多いのですが、一部のソフトはちゃんとメディア等からインストールし直す必要がありました。よしかわの手持ちのソフトではAperture、Microsoft Office 2011、iWork ’09です。
データに関しては必要なデータをその都度コピーしていきます。すぐに使いそうなデータは下記の通りです。
- iTunesのデータ
「ミュージック」フォルダの「iTunes」フォルダ - iPhoto(Aperture)のデータ
「ピクチャ」フォルダの「iPhoto Library」もしくはApertureのライブラリ - Mail.appのデータ
「ライブラリ」フォルダの「Mail」「Mail Downloads」フォルダ
※なおMac OS X 10.7以降はライブラリフォルダが表示されません。Optionキーを押しながら「移動」メニューより表示する必要があります。
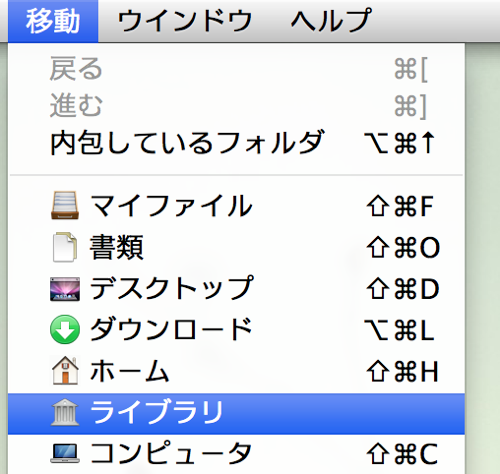
このほかによしかわはMySQLのインストールとDBのリストアをしたりします。
こんな感じで必要なものを都度コピーしながら使い始めています。今回使った外付けHDは贅沢にもバックアップとしてそのままおいておいて「あれ?あのデータを戻し忘れた」なんて時に取り出してコピーをし直しています。一般的にはあまり参考にならない気もしますが、参考になる人がいるかもしれないのでまとめてみました。
